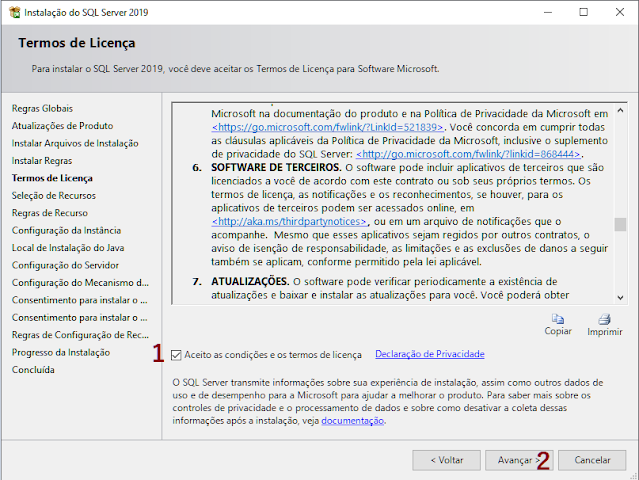Com já vimos em postagem passadas a versão Express que iremos abordar neste tutorial se trata de uma versão grátis para produção, caso queira saber mais sobre versões do banco de dados, clique aqui.
1º Baixar o instalador do programa clicando aqui.
2º Clique com o lado direito do mouse no arquivo baixado(1) e depois clique em EXECUTAR COMO ADMINISTRADOR(2), depois clique em SIM para continuar.
3º Na opção de tipo de instalação, selecione PERSONALIZADO(1).
4º Neste passo você define local de download da mídia de instalação, não altere nada, apenas clique em INSTALAR(1).
5º Aguarde a conclusão do download, a tela de CENTRO DE INSTALAÇÃO será exibida automaticamente. Você deve estar no menu INSTALAÇÃO(1), agora clique em CRIAR UMA NOVA INSTALAÇÃO AUTÔNOMA DO SQL SERVER...(2).
6º Aguarde até a conclusão de atualização do produto.
7º Após atualização, clique em AVANÇAR(1).
Caso apresente algum atualização, faça todas elas, depois clique em avançar.
8º Em Instalar Regras, verifique se nenhum passo deu falha, caso ocorra (dificilmente) deixe aqui sua mensagem que resolveremos juntos. O aviso no item FIREWALL DO WINDOWS é normal, clique então em AVANÇAR(1).
9º Termos de licença. É importante destacar que todo contrato e termo de uso deve ser lido em quais quer circunstanciadas antes do seu aceite. 99% dos usuários não fazem isso, mais deveriam. Este contrato do Sql Server 2019 é curto (6 páginas) se você tiver instalando para fins comerciais como distribuição junto com seu software recomendo fortemente que leia e compreenda os termos caso seja para fins de aprendizado ou teste passe a próxima linha.
Clique em ACEITO AS CONDIÇÕES E OS ...(1) depois clique em AVANÇAR(2)
Não altere o diretório raiz da instância.
Em um outro post abordaremos cada item deste passo.
11º Em seleção de instância, marque a opção INSTÂNCIA PADRÃO(1) e depois clique em AVANÇAR(2).
12º Em Configuração do Servidor não faça nenhuma alteração, apenas clique em AVANÇAR(1).
13º Mecanismo de banco de dados. Este passo é muito importante, atenção:
13.1 Seleciona a opção MODO MISTO(1), isso significa que você poderá acessar o banco com usuário e senha do Sql Server e/ou autenticação do Windows.
13.2 Defina uma senha para o usuário SA(2), seria o "DBA" do banco. É importante definir uma senha forte, utilize combinações de letras maiúsculas e minúsculas com números e caracteres especiais, só não vale esquecer a senha. Salve essa senha em um arquivo de texto por momento.
13.3 Clique em AVANÇAR(3).
14º Aguarde o processo de instalação.
15º Se tudo ocorrer bem, ao termino da instalação você visualizar a tela conforme imagem abaixo, basta clicar no botão FECHAR.
A instalação do seu mecanismo de banco de dados está concluída, no entanto, você não tem um meio para acessa-lo ainda. Isso é normal, uma "coisa" é o mecanismo de bando de dados, outra é a ferramenta para acessa-lo e manipula-lo.
Ferramentas de banco de dados são muito comuns no mundo dos desenvolvedores de sistema e existe uma infinidade de ferramentas para diversos bancos, eu sempre aconselho a usar a ferramenta nativa do banco que neste caso seria o Sql Server Management Studio.
16º De volta a Central de Instalação do SQL..
Caso não esteja aberto, acesse pelo menu iniciar(1), pesquise por "center"(2) sem aspas e clique em SQL SERVER 2019 INSTALLATION CENTER(3).
17º Na Central de Instalação, clique em INSTALAÇÃO(1) e depois clique em INSTALAR O SQL SERVER MANAGEMENT TOOLS(2).
18º Você será redirecionado ao site da MS, clique no link conforme imagem abaixo(1) ou acesse aqui.
21º Aguarde o carregamento dos pacotes, isto pode levar alguns minutos.
22º Após a conclusão, clique no botão FECHAR(1).
Pronto, agora sim podemos acessar nosso banco de dados.
Procure pelo programa MANAGEMENT STUDIO no menu iniciar ou na área de trabalho do seu computador e clique duas vezes para abrir.
Você estará no login do banco de dados, defina-os conforme abaixo:
TIPO DE SERVIDOR: Mecanismo de banco de dados (1).
NOME DO SERVIDOR: Informe o nome do seu computador, no meu caso é: NoteFernando (2).
Caso você não saiba qual o nome do seu computador, acesse esse outro post aqui.
AUTENTICAÇÃO: Autenticação do SQL Server (3).
LOGON: sa (4).
SENHA: Aquela que você informou no passo 13.2 (5).
Marque a opção lembrar senha(6).
Se tudo estiver ok, você estará dentro do seu banco de dado.
Espero ter ajudado e principalmente, simplificado.